This post teaches you how to fix the slow and sluggish internet within a matter of minutes. Though, some network related issues can only be addressed from your ISP's (Internet Service Provider's) side, there are plenty of demystify steps that you can apply to resolve all the network issues at home. Read on.
Process 1: Simple Fixes
Restart your computer or laptop
Well, this may seem like a useless suggestion to you, but restarting your device (computer or laptop) is often the easiest way to fix internet connectivity issues you are facing. As a matter of fact, a simple reset process will clear out all the bad settings which might be causing the internet connectivity issues. And if it doesn't help you out. it only took a minute or two.
- Restarting your computer or laptop will often also turn on your internet adapter (in case, it was off).
Tip: If you own a Netgear WiFi range extender to extend the reach of your existing WiFi network, then this step would be a lot helpful to you. How? For Netgear extender setup, if you are facing issues in accessing mywifiext.net setup page, then you have to go through this step once.
Make sure that the wireless adapter of your device (computer or laptop) is enabled
Many laptops have a button or switch that turns on or off the wireless adapter. In case, if you or anybody pressed the button accidentally, your computer or laptop will disconnect from the home network automatically. Toggle the switch or push the button or to turn on your wireless adapter.
Restart your existing WiFi router and the internet modem
To do so, unplug your router and the modem from the power source. Wait for 3-4 minutes. Plug-in your modem first and after 1-2 minutes, plug-in your WiFi router. Like restarting your computer or laptop, this can also solve the bulk of internet-related issues.
Perform a soft reset process on your home network
A soft reset process can fix many big issues. But it causes your router and the modem to clear their caches. You can simply perform a soft reset process by pressing the power button on your networking router. Many modems can easily be soft-reset in this manner as well.
Perform a hard reset process on your home network
A hard reset process causes your existing WiFi router and the internet modem to forget all of the settings including network name and password. In order to perform a hard reset, press and hold the factory reset button on your internet modem for 25-30 seconds. Allow it to reboot. Wait for 1-2 minutes and perform the same process on your main WiFi router as well.
Switch to Netgear WiFi range extender
Netgear WiFi range extender would be a lot helpful in eliminating dead zones. Just connect your computer or laptop with it via Ethernet cable (wired connection) or via Netgear_Ext (WiFi connection).
After that, open a web browser – type mywifiext into its address bar and follow the on-screen instructions given on Netgear Genie setup page for a complete and demystify Netgear extender setup steps.
If you have no internet after new extender setup process, then make sure that your router is plugged in the reach of your Netgear WiFi range extender.
Ensure to have a clear line-of-sight between modem, router, and the range extender (if have)
The best way to have an uninterrupted and continuous internet connection is by minimizing the number of obstacles between your modem, router, and the range extender.
Use an Ethernet cable
Connecting your computer or laptop to your router, modem, or the range extender via an Ethernet cable can speed up your internet connection.
- If your device (computer or laptop) is able to connect to the internet while connected directly to the router, modem, or the range extender, then your device's wireless reception is most likely the issue.
- In case, your device is able to connect to the internet while connected to your modem directly, then the issue is likely caused by your main WiFi router.
And, if the issue still persists, then dial a toll-free number 1-866-504-8616 and contact our technical department now.
Process 2: Advance Fixes
Clear your computer's or laptop's DNS cache
The Domain Name System (DNS) cache is responsible for recording website addresses as you access third-party websites that make accessing those same websites a faster process later. However, as websites or web URL's update their addresses, the Domain Name System (DNS) cache can become outdated that can cause errors.
- Clearing the DNS cache will resolve internet connectivity issues like websites failing to load, especially mywifiext.net for Netgear extender setup.
- In order to clear the DNS cache on a smartphone or a tablet, restart the item simply.
If you have a Netgear WiFi range extender then perform Netgear firmware update process to fix slow and sluggish internet connectivity issues.
Clear the web browser's cache
As much like the DNS cache, your web browser's cache makes loading sites faster visited earlier. But hold on! It can result in errors as well in case the cache database becomes outdated.
- To fix this issue, clear the cache from your web browser regularly. This process can also fix mywifiext.net, not working issues.
Perform malware and anti-virus scans
Viruses and other malicious laptop or computer infections might be hindering or stop your ability to get online. You can simply eliminate viruses by using your computer's or laptop's antivirus protection or by giving a “firewall security” to your device.
Contact our technical department
In case, all else fails, then it is advised to contact our technicians immediately. Explain to us the specific issues you are facing. Be as calm and polite as possible. We give you our words that we will resolve your issues within a matter of minutes.
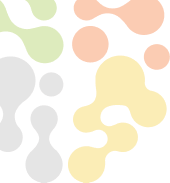
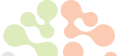






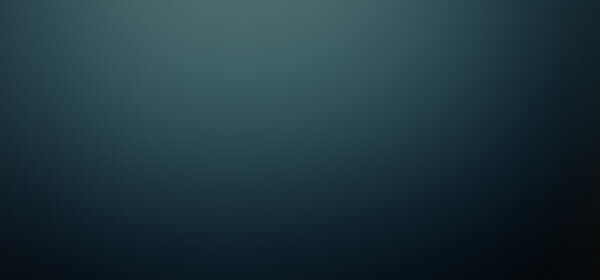







Leave a Reply